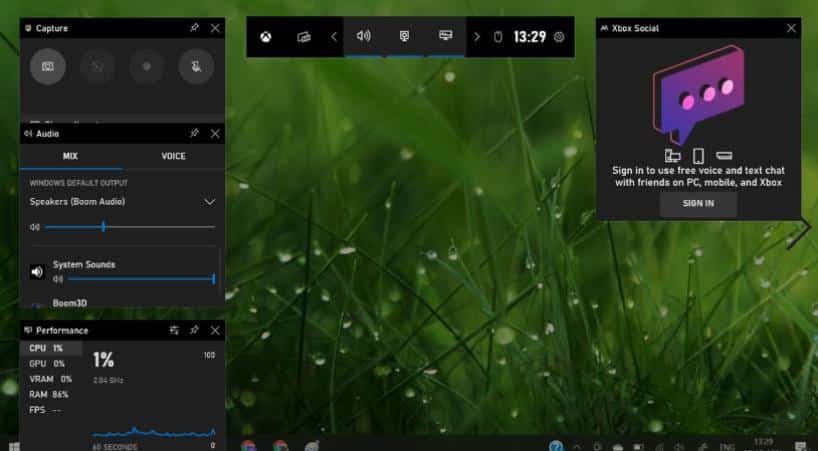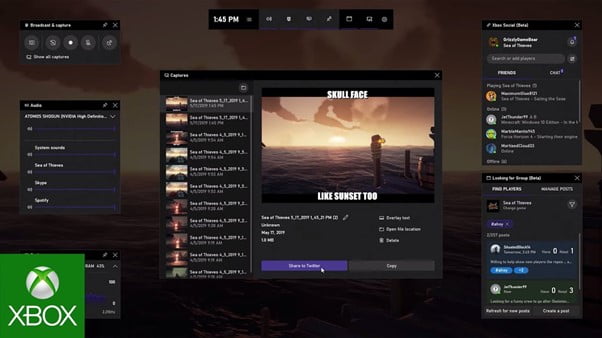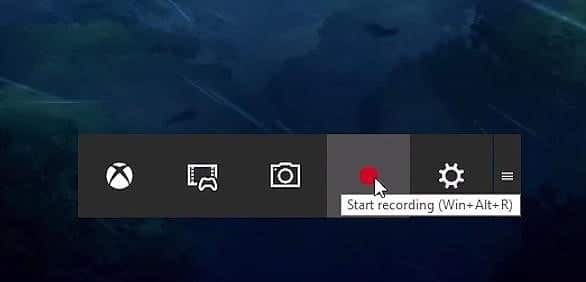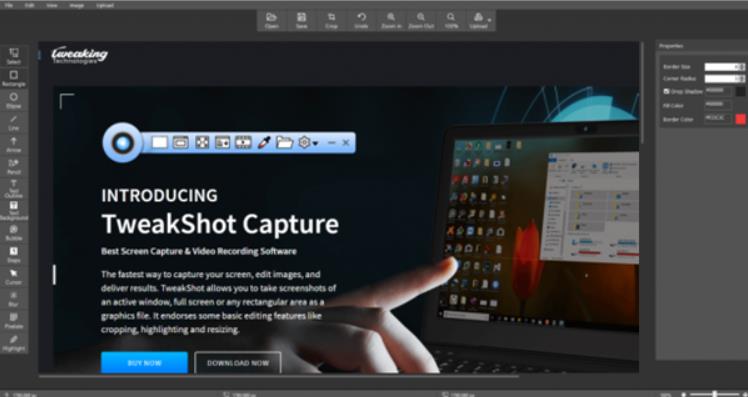There are instances when we wish to record our screen and capture something to share it with others. Visual instruction is clearer than verbal explanations. There are several options to take a screenshot however Windows 10 just offers one utility that can record a video on your computer. This utility may have limited functionality however you can always make use of third-party utilities to work like Windows 10 screen recorder.
The manual method of recording screen in Windows 10 may not allow you to record for long and may not record audio through all sources. It only records the screen of the active window and may not capture all your clicks. If you are recording a screen for work or gaming, you may need professional software to screen capture on Windows 10. Let’s start with the manual steps first!
Record Screen in Windows 10
Step 1. Open the program, application or screen that you wish to record. You may want to record a web browser, gameplay, app functioning, tutorial or a troubleshooting guide.
Step 2. Press (Win + G) to open the Game Bar and launch Windows 10 screen recorder.
Step 3. The screen capture and recording tool (Labeled Capture) will be on the top-left corner of the screen. If you can’t find it there, click on the icon that looks like a camera on the long toolbar on the top to open the Capture section.
Step 4. There are 4 options in the capture window. The white dot is the recording button that allows you to start capturing the screen. As soon as you hit it, a small bar will appear showing the recording progress. Pressing the Windows + Alt + R keys can quickly start recording the screen.
Step 5. Click on the Microphone icon to start recording your own voice. Your mic should be plugged into the default microphone to record your voice.
Step 6. Click on the white square to stop recording once you are done. This will save the recorded video in your Videos Library in a new folder with the name Captures.
Please Note: If you can’t access the Game Bar with (Win + G) it might have been disabled in the Game Bar Settings. To enable the same, click on the start button and search for Game Bar Settings. Go to the Settings menu and toggle on the ‘Enable Xbox Game Bar’ button.
Screen Record on Windows Using Third-Party Software
If you are not sure how to record your screen on Windows 10, let the third-party software do it for you! There is numerous automated software that works as Windows 10 screen recorder. We have tested, compared, reviewed, and listed dozens of Windows 10 screen recorders and chose the best one for you.
TweakShot Screen Capture
- Platform: Microsoft Windows PC
- Processor: Intel Core i3 or higher
- Memory: 4GB RAM or more
- Operating System: Windows 10 and earlier
- Hard Disk Space: Min 2GB free space, SSD for best performance
- Display: 1280×768 size or better
TweakShot is one of the best screen recording software for 2021 that can take screenshots and record the entire screen. This video recording software comes with multiple intuitive utilities to take a Screenshot of Full Screen, Capture Active Windows, Image Editor, Capture Scrolling Window, and make random area selections. You can read more about this software on top10pcsoftware
TweakShot Features
- Different capture modes and keyboard shortcuts for easy access
- Capture the entire screen, current screen, webpage, or scrolling windows
- Share or upload captured screens on cloud storage, Google Drive, or Emails
- Hotkeys for instantly recording video, capturing full screen or scrolling windows
- Picture editor toolbar to add, edit, crop or resize captured pics right from the tool
- Capture scrolling screenshot of web pages or record video of lengthy documents
- Pick colors anywhere from the screen and apply them to different shapes
- Automatically saves captured videos and screenshots in a different folder
- Record active window, live recording, or single window on the screen
Screen Record on Windows
Recording your screen using the TweakShot application is absolutely easy.
Step 1. Download and install TweakShot
Step 2. A small TweakShot Bar will be installed and located on your screen
Step 3. Double-click on the Big Eye to open the console and explore different editing options on the TweakShot software.
Step 4. Click on the 5th option from the left that looks like a video player to initiate a screen record on Windows. You will see a timer strip that will show the recording progress and will allow you to pause or stop recording.
Capture a Video: The option is only available in the paid version of TweakShot. It’s a great tool to record mouse click, screen activities, onscreen changes, mouse movement, record a gameplay video, or a live video from YouTube or Facebook in HD quality with audio.
Summing Up
We often need to capture our gameplay or screen record on Windows but are not sure of how to record your screen on Windows 10. The manual method is using the Gaming Toolbar that can screen capture on Windows 10 but if you are looking for advanced options, you can always make use of TweakShot as Windows 10 screen recorder. The advanced tools in this utility can record video and also capture screen, scrolling windows and give you editing options. It’s a must-have tool for Windows.