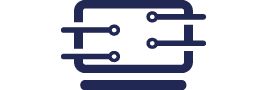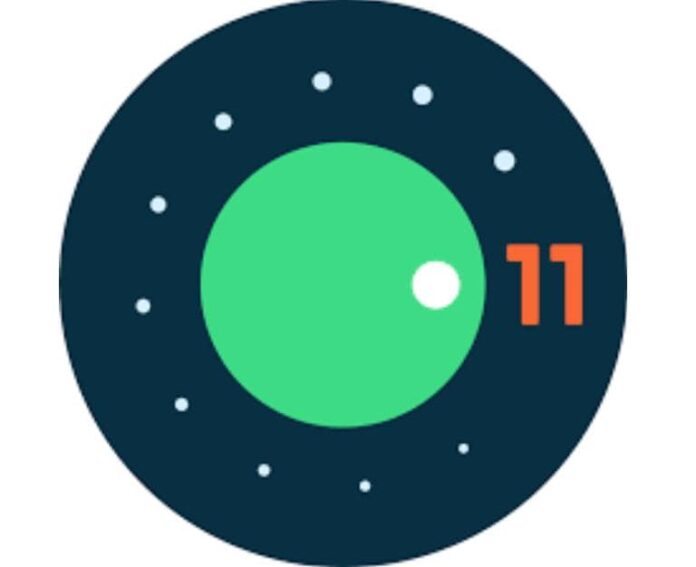The first Beta of Android 11 was released by Google and is currently available for developers, testing, and feedback. You can easily install Android 11 on windows 10 pc using Android Studio by following this guide.
What is new in Android 11 (Android R)?
Android 11 has introduced many new features like screen recorder, new media player, new APIs, Scheduled dark theme/mode, Apple’s Airdrop-like file sharing, message bubbles, redesigned notifications, new recent apps screen, one-time permissions, and new power menu are the flashing features of Android 11.
How to try Android 11 on Windows 10?
Suppose you’re a developer or Android lover; you may want to experience Android’s “Android R” latest version. There are two ways to experience the Android 11 Beta at the moment. The easiest way of trying and testing Android 11 is to install it on supported Google Pixel smartphones. But (as not everyone has supported Google Pixel smartphone) so you can try it on your Windows 10 machine.
There are several Android emulators available to install and experience the latest Android 11 on your Windows. But you will face many problems with most of these available emulators because they do not support Android 11 yet. Android Studio Emulator is one of them that supports Android’s latest version without any hassles.
The Emulation software simulates Android operating systems on your Windows 10 machine (that could be a smartwatch, tablet, or smartphone). It includes anything from an Android device’s features. You can make phone calls, write, and send a text message, test your games and apps and connect to the Google Play store just like a smartphone or other mentioned devices.
How to Install Android 11 On Windows 10 Using Android Studio
You can easily install and run Android 11 Beta on your Windows 10 machine using Android Studio by following the below guide.
- Visit Android Studio’s official download page and download it to your computer. The installer size is approximately 900 MB, So, if you are on a relatively slow internet connection, it might take a long time. Rather than the ZIP version, I recommend downloading the executable file (.exe). Be sure your pc is running Windows 32-bit or 64-bit and download the compatible version of Android Studio.
- Run the Android Studio .exe file and click yes on UAC prompt.
- Make sure to checkmark both Android Studio and Android Virtual Device are selected. Click the Next button.
- The next few clicks are so simple, just next, next, and next just like any other software and click on the finish button.
- Once Android Studio is installed, launch, select the “Do not import settings” option and click ok.
- Clicking on “Do not send” or “Send usage statistics to Google” depends on your views about data privacy policy.
- Click Next to continue the further process and select the “Standard” option.
- You have to select the user interface (UI) style (dark mode or the default light mode) according to your choice. Click next and finish the setup.
- Android Studio will download some essential components. It can take some time, depending on your data connection. Click on the Yes button if you see UAC prompt.
- On the Android Studio Welcome screen, click on the configure icon and click on AVD manager.
- Now you will see the Android Virtual Device Manager window. Click on the “Create Virtual Device” button.
- Select a smartphone or Tablet (Nexus 10 is the recommended option for tablet selection).
- Select R from the list on the System Image window and then click the Download link next to it.
- Select “R” from the list and click on the Download link upon the system image selection windows.
- Now you will see the license agreement windows, click on “Accept” to continue the setup. Now the Android Studio will download the Android 11 (Android R) 1.1GB image from Google.
- Once downloaded, click on the finish button.
- By Clicking on the Finish button will be redirected to step number 13 windows. You must pick R from the list here and then press the Next button.
- Review the Configuration screen and click the Finish button.
- Click on the play button (Green) next to the entry to launch the emulator on the Virtual Devices Windows.
- It will take the emulator a while to start the Android 11, which requires many pc resources. So, I suggest closing other running programs and unnecessary processes when using Android Lab. I recommend that you review the Task Manager’s Performance section to see services use and end processes when appropriate.