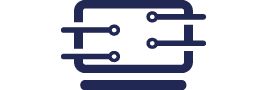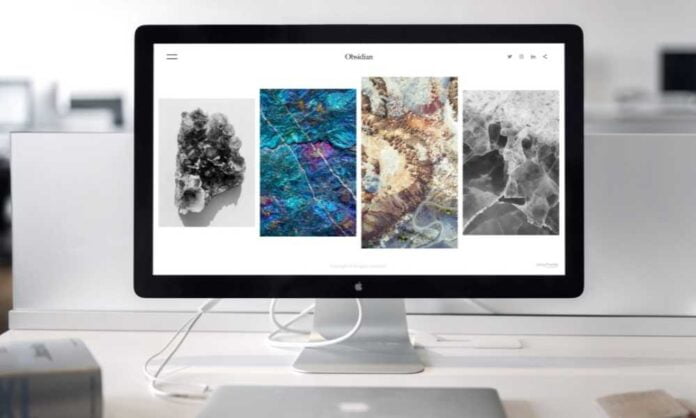Mac computers are equipped with high-performance hardware and software that makes photo editing an enjoyable task. From its advanced built-in apps to third-party software, macOS provides powerful features for both beginners and experienced photographers. Whether you’re editing images for social media, personal albums, or professional work, your Mac offers the flexibility and efficiency needed to create stunning photos. In this guide, we will explore the best ways to edit photos on Mac, covering both basic and advanced techniques.
Best Way to Editing Photos on Mac
1. Using Preview to Edit Photos on Mac
Preview is one of the most underrated tools on macOS. While it’s typically used for viewing images and PDFs, it also comes with some useful photo editing features. It’s the perfect option for users looking for simple, quick edits without the need for advanced software.
Basic Edits with Preview
- Crop Images: Select the area you want to keep and crop the rest of the photo.
- Adjust Colors: Use the Adjust Color option to modify brightness, contrast, exposure, and saturation.
- Rotate and Flip: Easily rotate your image to change the orientation or flip it for mirrored effects.
Preview offers a straightforward interface, ideal for casual editing tasks.
2. Editing Photos on Mac Using Photos App
The Photos app is the built-in photo management software on macOS, which also provides some handy editing features. Whether you need to adjust the lighting, crop an image, or fine-tune the colors, this app makes the process seamless and user-friendly.
Why Use the Photos App for Editing?
- Non-destructive Editing: Changes made in Photos are non-destructive, meaning the original image remains intact.
- Filters and Adjustments: The app offers preset filters, as well as manual adjustments for exposure, shadows, highlights, and more.
- Smart Adjustments: Automatically adjusts the brightness and contrast with a single click.
The Photos app is perfect for users who want to make quick adjustments or organize their photo library without needing additional software.
3. Advanced Editing with Adobe Photoshop for Mac
For professional-level photo editing, Adobe Photoshop is often the first choice. Photoshop provides an expansive set of features, allowing for pixel-perfect edits, advanced layer manipulation, and complex photo compositions.
Why Choose Adobe Photoshop for Editing Photos on Mac?
- Layer-Based Editing: Work with multiple layers to adjust different elements of an image without affecting others.
- Advanced Tools: Features like the Clone Stamp, Healing Brush, and Content-Aware Fill provide precise control over image editing.
- Extensive Plugin Support: Enhance your editing experience with plugins that extend Photoshop’s functionality.
While Photoshop requires a subscription and some learning, it’s the most powerful option for serious photographers or designers.
4. Lightroom: Best for Photo Editing and Organization
Adobe Lightroom is another excellent tool for photo editing on Mac. While similar to Photoshop, Lightroom focuses more on raw photo editing and organization, making it ideal for photographers dealing with large batches of images.
Lightroom’s Key Features for Photo Editing on Mac
- RAW Editing: Lightroom allows for detailed editing of RAW image files, preserving quality while making adjustments.
- Batch Editing: Edit multiple photos at once, saving time when processing a large set of images.
- Non-Destructive Workflow: Like Photos, Lightroom edits are non-destructive, leaving the original files untouched.
Lightroom is the go-to choice for photographers who need to edit and organize large volumes of images efficiently.
5. Using Affinity Photo for Mac
Affinity Photo is an excellent alternative to Adobe Photoshop. It provides professional-grade tools without the high cost of Adobe’s subscription model. If you’re looking for advanced photo editing features on your Mac, Affinity Photo is a solid choice.
Why Affinity Photo is a Great Choice for Mac Users
- Comprehensive Editing Tools: Includes powerful features like layer styles, retouching tools, and advanced selections.
- Affordable One-Time Payment: Unlike Photoshop, Affinity Photo offers a one-time purchase with no subscription required.
- High-Performance Editing: Known for its fast performance even with large image files.
Affinity Photo offers great value for those seeking professional-level tools without the ongoing cost of Adobe products.
6. Using GIMP: A Free and Open-Source Option
GIMP (GNU Image Manipulation Program) is a free, open-source photo editor available for Mac users. It’s a great option for those who want powerful features without paying for expensive software like Photoshop.
Why GIMP is a Great Free Alternative for Editing Photos on Mac
- Feature-Rich Editing Tools: Offers tools for color correction, retouching, and advanced image manipulation.
- Customizable Interface: Users can personalize their workspace to suit their workflow.
- Large Community: A strong online community provides tutorials, plugins, and support.
While GIMP can have a steep learning curve, it’s an excellent choice for users looking for a free, professional photo editor.
7. Using Pixelmator Pro for Mac
Pixelmator Pro is a Mac-exclusive photo editing app designed to balance ease of use with powerful editing features. It offers a great alternative for those who want Photoshop-like features without the high cost.
Key Features of Pixelmator Pro
- Machine Learning-Powered Tools: Features like automatic cutout and object removal are powered by machine learning.
- RAW Editing: Pixelmator Pro supports RAW file editing, allowing for detailed control over image adjustments.
- Intuitive Interface: The app’s clean design makes it easy for users of all skill levels to navigate.
Pixelmator Pro is ideal for Mac users who need advanced editing tools but want a more affordable solution than Adobe products.
8. Mobile Photo Editing Apps for Mac
In addition to desktop applications, some mobile photo editing apps also work on Mac through the Mac App Store or via iOS apps that sync across devices. Apps like Snapseed and VSCO provide simplified, mobile-friendly editing tools that sync directly with your Mac for easy photo enhancement.
Popular Mobile Editing Apps for Mac
- Snapseed: A comprehensive, easy-to-use photo editor with a wide variety of filters and manual adjustments.
- VSCO: Known for its stylish filters and user-friendly interface, VSCO is perfect for quick edits on the go.
These apps can complement your primary editing software, offering convenient editing options for your mobile workflow.
Conclusion
Editing photos on Mac has never been more accessible or versatile. Whether you need to make quick tweaks in Preview, organize and adjust images in Photos, or dive into advanced editing with Photoshop, there’s an option for every level of user. If you’re a beginner, the Photos app and Preview provide simple, user-friendly tools. For more advanced editing, Adobe Photoshop, Lightroom, and Affinity Photo offer powerful, professional-grade features.
Ultimately, the best way to edit photos on Mac depends on your specific needs, skill level, and budget. By choosing the right tool, you can elevate your photo editing experience and produce stunning results with ease.
Check out: How To Keep Secure Your Mac Devices From Cyber Attacks
User Experience-Based FAQs to Enhance Your Photo Editing on Mac
Editing photos on your Mac can be both enjoyable and efficient, thanks to a variety of software options tailored to different skill levels and needs. Based on user experiences and expert insights, here are some frequently asked questions to guide you in choosing the best photo editing tools for your Mac.
1. What is the best free photo editing software for Mac?
For users seeking free yet powerful editing tools, GIMP stands out as a top choice. It’s a comprehensive, open-source image editor with frequent updates, offering extensive capabilities and customization options. However, be aware that it has a cluttered user interface and limited support for layers and macros.
User Experience: “I switched to GIMP for its robust features, but the interface took some getting used to.” — User on Reddit
2. How does Luminar Neo compare to other photo editors?
Luminar Neo is praised for its AI-powered features and user-friendly interface. It offers tools like Sky AI and Face AI, enhancing photos with minimal effort. Additionally, its modular engine allows for efficient performance, even with multiple edits applied. Luminar Neo has received accolades such as the Red Dot Brands & Communication Design Award and the TIPA World Awards in 2022 and 2023.
User Experience: “Luminar Neo’s AI tools have transformed my editing workflow, making complex edits simple.”
3. Is Affinity Photo a good alternative to Adobe Photoshop on Mac?
Yes, Affinity Photo is considered a strong alternative to Adobe Photoshop. It offers advanced features like RAW processing, color space options, and live preview of effects. Users appreciate its non-destructive editing and support for unlimited layers. Affinity Photo has received awards such as the Best Imaging Software by the Technical Image Press Association (TIPA) at Photokina in 2016.
User Experience: “After switching to Affinity Photo, I found it to be a cost-effective solution with features that rival Photoshop.” — Graphic Designer
4. What are the advantages of using Pixelmator Pro for photo editing on Mac?
Pixelmator Pro is lauded for its intuitive interface and powerful editing tools. It supports RAW editing, offers machine learning-powered tools, and provides a non-destructive editing environment. Additionally, its one-time purchase model appeals to users seeking a budget-friendly option without compromising on features.
User Experience: “Pixelmator Pro’s ease of use and robust features have made it my go-to editing tool.”
5. How does Adobe Photoshop Elements 2025 simplify photo editing for Mac users?
Adobe Photoshop Elements 2025 introduces AI-powered tools that streamline the editing process. Features like object removal, depth of field adjustments, and color changes are simplified, making advanced edits accessible to users of all skill levels. The software also offers Guided Edits and templates to further enhance the editing experience.
User Experience: “The new AI tools in Photoshop Elements have made editing photos more intuitive and less time-consuming.”
6. What should I consider when choosing a photo editing app for my Mac?
When selecting a photo editing app, consider the following factors:
- User Interface: Choose an app with an interface that matches your skill level and workflow preferences.
- Features: Identify the tools and capabilities you need, such as RAW editing, layer support, or AI enhancements.
- Performance: Ensure the app runs smoothly on your Mac, especially when handling large files.
- Cost: Determine your budget, keeping in mind that some apps offer one-time purchases while others require subscriptions.
User Experience: “I switched to Affinity Photo for its robust features, but the interface took some getting used to.”
7. Are there any mobile apps that sync with Mac for photo editing?
Yes, several mobile photo editing apps sync seamlessly with Mac. For instance, Adobe Photoshop Express provides basic editing features and syncs across devices. Similarly, apps like Snapseed and VSCO offer mobile-friendly editing tools that can complement your Mac workflow.
User Experience: “Using Snapseed on my phone and syncing edits to my Mac has streamlined my editing process.”
8. How can I quickly edit photos without installing additional software?
If you prefer not to install additional software, macOS offers built-in tools like Preview and Photos. Preview allows basic edits such as cropping and adjusting colors, while Photos provides more advanced features like filters and retouching tools. These tools are convenient for quick edits without the need for third-party applications.
User Experience: “I often use Preview for quick edits; it’s convenient and gets the job done.”
9. What are the benefits of using AI-powered photo editing tools on Mac?
AI-powered photo editing tools offer several advantages:
- Efficiency: Automate repetitive tasks, saving time.
- Enhancement: Improve image quality with minimal manual adjustments.
- Accessibility: Make advanced editing features accessible to users with varying skill levels.
User Experience: “AI tools have significantly sped up my editing process, allowing me to focus more on creativity.”