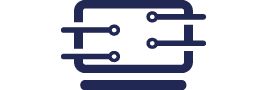HP Deskjet 2600 is one such superb printer from HP that people hugely purchase for their office needs and their home requirements. This printer is easy to print documents and scanning papers. There are several ways by which you can connect your HP Deskjet 2600 to Wi-Fi. It includes methods like Wi-Fi on windows and Wi-Fi on MAC.
Connect HP Deskjet 2600 to Wi-Fi on windows
- Make preparations for installation.
- Turn on your printer and enter setup mode for a simple installation.
- To wake a printer with simply a button, press the cancel and Wi-Fi buttons simultaneously.
- Navigate to the wireless or network configuration menu and select Restore Network Settings for 123.hp.com/dj2600 printers with LCD or text displays.
- Both your computer and the HP printer must be linked to the same wireless network.
- Install the printer driver software
- Open a web browser on Windows, navigate to printer setup, and select Download to save HP Easy start.
- Open the saved file to begin extracting the newly downloaded program.
- When the prompt appears, choose to Continue to make changes to your computer.
- If the HP 2600 setup wireless printer is not recognized, selecting MY printer is not displayed.
- Follow the on-screen instructions to go to the program selection screen, where you can select the software.
Wi-Fi Protected Setup is used to connect the HP Deskjet 2600 to a wireless network (WPS)
Method 1. To employ the Push Button Configuration (PBC) technique
- In most WI-FI Protected setup devices, the Pushbutton is optional.
- The user can connect to more devices to the network and enable data encryption by pushing the button.
- Hold down the WPS button on the control panel for a few seconds until the LED present blinks.
- Then, on the wireless router, press the PBS button once more.
- The light will blink quickly.
- The printer establishes a connection with the wireless router.
- When the connectivity is steady, the WPS LED becomes stable.
Method 2. To employ the PIN technique.
- PIN method entry is often required in all WI-FI Protected setup devices.
- A unique PIN (personal identifying number) will be required for each device to join any HP Deskjet 2600 Wi-Fi Protected setup network.
- Choose Start, then Network, Add a wireless device.
- Locate and pick your printer, then click the Next button.
- Input the PIN, which the LCDs are an 8-digit Pin, and it will search for access.
- Choose your preferred network and then press the Next button.
Using a Wireless Connection Mac
Make preparations for installation.
- If the printer is connected to a wireless network, there should be a good internet connection.
- Both the router and the computer must be turned on.
- The paper should be in the input tray, and ink should be in the ink cartridge when you turn on the printer.
- If you have any USB cords connected, unplug them.
For improved accessibility, the printer must be turned on, and the router and computer must be close to each other.
Restore the printer’s default Wi-Fi settings.
- For the first time, wake the printer by hitting the power button.
- If the wireless light is not blinking, press the Wireless option present and the cancel button for a few seconds at the same time.
- You can continue by installing the software.
To install the Deskjet HP 2600 software and printer driver, follow the steps outlined below.
Install the software as well as the printer driver.
- Navigate to the setup page, click Download, and then launch HP Easy Start.
- Select Set up My HP and then click Accept.
- Look for the light on the printer’s control panel.
- Select the 123.hp.com/setup 2600 printer and click Continue on the connect screen.
- Enter the necessary information and click the Join button.
- Allow the HP Easy Start request to connect to the network and click Allow.
- To begin printing, click Add Printer to create a queue.
Check out: The HP’s Latest Spectre x360 14 Convertible Laptop
Setup HP Deskjet 2600 to a Wi-Fi Network Using HP Smart App on Mac OS?
- To begin, locate the HP Smart App software that is compatible with your Mac OS.
- Once you’ve found the software, install it on the device.
- Start the installation procedure by opening the downloaded software.
- Following that, follow the wizard’s step-by-step instructions.
- Complete the ongoing installation and launch the app.
- The Choose Printer option will appear; click on it.
- Continue by selecting the HP printer name.
- Complete the setup of the HP Smart App application.
Setup Using Wi-Fi HP Smart App on Windows
- To begin, obtain the necessary software- HP Smart App for Windows OS.
- Then save it to your device and extract the file.
- The HP Smart App installation process is now underway.
- Read And follow the on-screen software installation instructions.
- Finish installing the HP Smart App software.
- After that, open the HP Smart App that has been loaded on the device.
- Incorporate the HP Deskjet 2600 printer into the software.
- Finally, print a file to confirm the configuration.