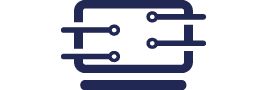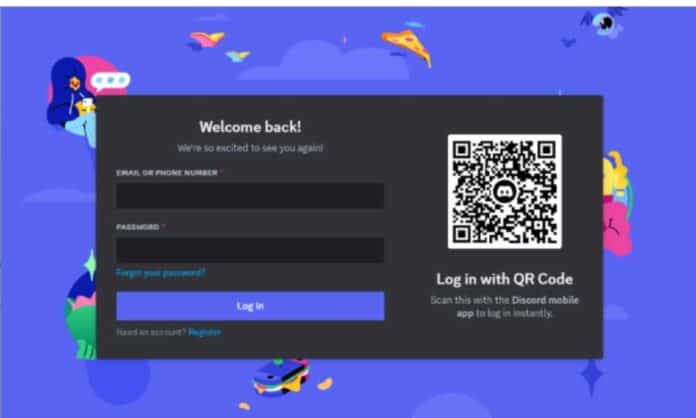Discord is a powerful communication platform used by millions of gamers, creators, and communities around the world. Whether you’re on a PC, mobile device, or using a web browser, Discord allows you to stay connected easily. In this guide, we’ll walk you through how to log in to Discord on various platforms and devices, so you can enjoy seamless communication no matter where you are.
Why Should You Use Discord Across Multiple Platforms?
Discord is versatile and can be accessed from multiple platforms. Whether you’re at home on your computer, traveling with your mobile device, or using a web browser, Discord ensures you never miss a beat. Logging into Discord across different platforms offers the following benefits:
- Seamless Experience: Stay connected with friends, colleagues, or community members regardless of the device you’re using.
- Cross-Platform Synchronization: All your messages, servers, and notifications sync across devices, making it easy to pick up where you left off.
- Convenience: Access Discord on any device, whether you prefer desktop or mobile.
Step 1: Logging in to Discord on a Desktop or Laptop
Logging into Discord on your desktop or laptop is the most common way to access the platform. Here’s how you can log in via the Discord app or web browser:
1. Using the Discord Desktop App
Download the Discord App:
- If you don’t have the app yet, visit the Discord download page.
- Choose the version compatible with your operating system (Windows or macOS).
Open the App:
- Once downloaded and installed, open the Discord app from your desktop.
Log in to Your Account:
- Enter your email or username and password.
- If you’ve forgotten your password, click “Forgot your password?” to reset it via email.
Two-Factor Authentication (2FA):
- If you have enabled Two-Factor Authentication (2FA), you will need to enter the code sent to your authentication app or email.
Once you’re logged in, you’ll have full access to all the features on Discord, including text channels, voice chats, and server settings.
2. Using Discord on a Web Browser
Visit Discord’s Website:
- Open your preferred web browser and go to the Discord website.
Click on “Login”:
- On the top-right corner of the homepage, click the “Login” button.
Enter Your Credentials:
- Type in your email and password. If you’re using a web browser, Discord also offers a QR code login option (explained below).
Two-Factor Authentication:
- If you’ve enabled 2FA, follow the prompt to input the code sent to your authentication app or email.
Step 2: Logging in to Discord on Mobile Devices
Discord has apps available for both Android and iOS, allowing you to stay connected while on the go. Here’s how to log in on these devices:
1. On Android Devices
Download the Discord App:
- Visit the Google Play Store and search for “Discord.”
- Tap “Install” to download the app to your device.
Open the Discord App:
- Once installed, tap Discord to open the app.
Log in:
- Enter your email and password.
- If you’ve set up Two-Factor Authentication, input the code received via your authentication app or email.
Access Discord:
- After logging in, you’ll have access to all your servers and channels, just like on the desktop version.
2. On iOS Devices
Download the Discord App:
- Go to the App Store and search for “Discord.”
- Tap “Get” to download the app to your iPhone or iPad.
Launch Discord:
- Tap the Discord icon to open the app once installed.
Log in:
- Enter your email and password.
- If 2FA is enabled, enter the verification code.
Start Using Discord:
- You can now communicate in your favorite servers, join voice chats, and stay connected while on the move.
Step 3: Logging in Using a QR Code
One of Discord’s easiest and most secure login methods is the QR code, which is perfect for users who don’t want to type in their credentials every time. Here’s how to log in using your Discord mobile app:
Go to the Login Screen:
- On your computer (either via the app or browser), visit the Discord login page and click “Login”.
Choose the QR Code Login Option:
- Under the username and password fields, you’ll see a “QR Code” option.
Scan the QR Code:
- Open your Discord mobile app, tap the QR code icon located at the bottom of the login page, and scan the QR code displayed on your computer screen.
Login on Mobile:
- The QR code will authenticate you automatically, and you’ll be logged into your Discord server on your desktop or laptop.
This method is quick and convenient, especially if you have difficulty remembering passwords or prefer not to type them repeatedly.
Step 4: Logging in to Discord Without a Password (Using Google or Facebook)
For easier access, Discord offers a Google or Facebook login option. This feature is particularly useful for users who want to avoid manually entering passwords.
1. Visit the Discord Login Page:
- On either the app or browser, navigate to the login page.
2. Select Google or Facebook:
- Instead of entering a password, select the Google or Facebook login option.
3. Authenticate via Google/Facebook:
- Follow the prompts to authenticate via your Google or Facebook account. If you’re already logged into either service, this step is quick and seamless.
4. Access Your Discord Account:
- After authentication, you’ll be logged into Discord without needing to type in a password.
Step 5: Logging in with Two-Factor Authentication (2FA)
If you’ve enabled Two-Factor Authentication (2FA) for added security, you’ll need to enter a one-time code sent to your authentication method. Here’s how it works:
1. Enter Your Login Credentials:
- Input your email and password as usual.
2. Provide 2FA Code:
- If you have 2FA enabled, Discord will prompt you to enter the code.
- You can receive this code from an authenticator app like Google Authenticator, or through your email.
3. Access Your Account:
- Once you enter the correct code, you’ll be logged into your Discord server.
Enabling 2FA is highly recommended for those looking to secure their account from unauthorized access.
Step 6: Troubleshooting Login Issues
If you’re having trouble logging into Discord, try the following solutions:
- Check Your Credentials: Double-check your email and password. If you’ve forgotten them, use the “Forgot Password” link to reset them.
- Clear Cache: Clear the app or browser cache and cookies if you’re facing issues logging in.
- Check 2FA: If you’re having trouble with 2FA, ensure that your authentication app is syncing correctly and check your email for any missed codes.
- Contact Support: If none of these methods work, contact Discord’s support team via the Discord Help Center.
Conclusion
Logging in to Discord across different platforms is simple and ensures you can stay connected no matter where you are. Whether you’re on a desktop, mobile device, or using a web browser, Discord’s login options are flexible and convenient. Make use of features like QR code login and 2FA for enhanced security and ease of access. With these steps, you’ll be able to enjoy Discord’s full functionality seamlessly across all your devices.
Check out: How To Report A User On Discord Using iOS, Android or PC